Free Tools includes 2 different PayPal tools, one for each kind of payment button PayPal offers. This tutorial will walk you through getting started with PayPal Standard Buttons. If you are not sure which tool to use, the first section below will help you decide.
PayPal provides 2 types of payment buttons. We have developed a tool for you to use either kind. Find out which one is right for you...
PayPal Standard Buttons
Payment Buttons for PayPal
Required
Optional - only if you want to use your PayPal buttons with a database
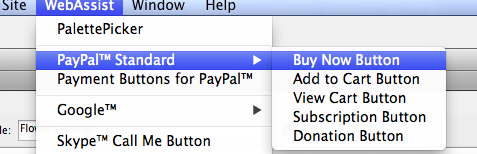
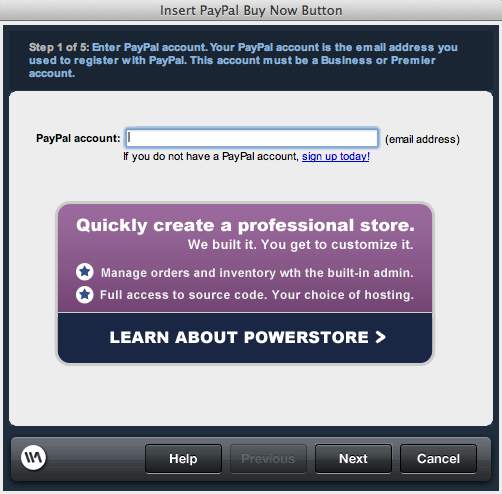
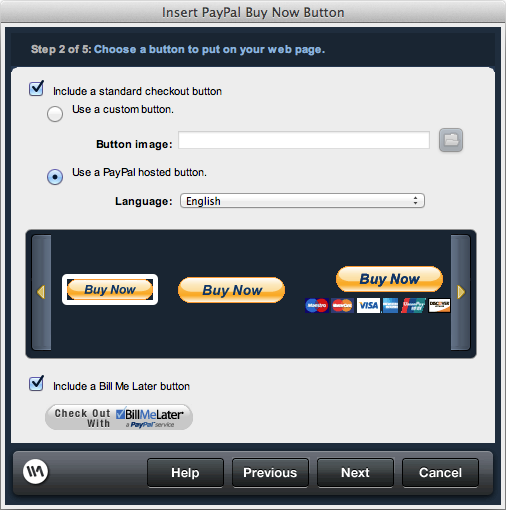
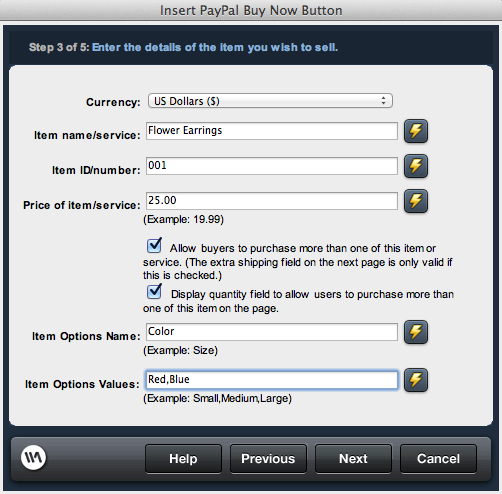
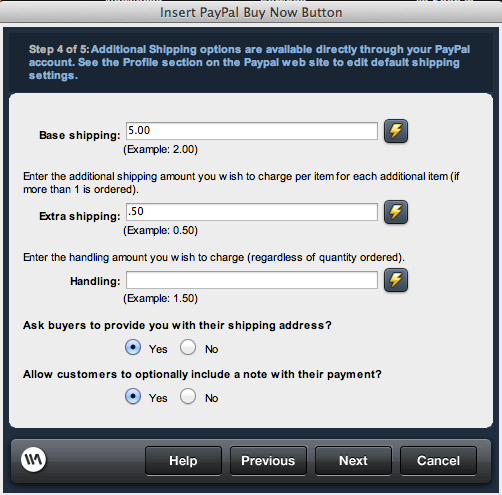
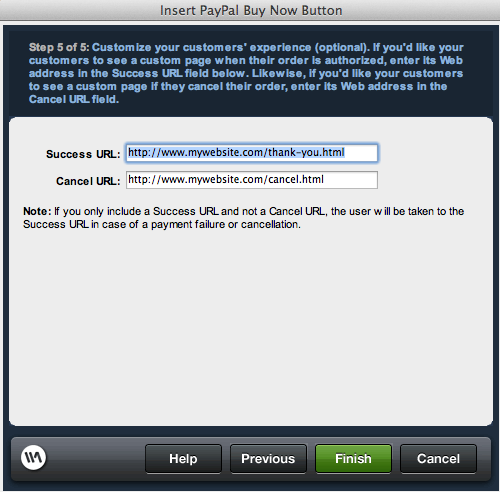
View the PayPal Standard Buttons help documentation to accomplish even more with this tool.
Visit the Free Tools support page for more Free Tools tutorials and documentation.
If you're looking to expand into more robust eCommerce web development, you may be interested in eCart.
Comments will be sent to the author of this tutorial and may not be answered immediately. For general help from WebAssist, please visit technical support.
Sign in to add commentsYour friends over here at WebAssist! These Dreamweaver extensions will assist you in building unlimited, custom websites.
These out-of-the-box solutions provide you proven, tested applications that can be up and running now. Build a store, a gallery, or a web-based email solution.